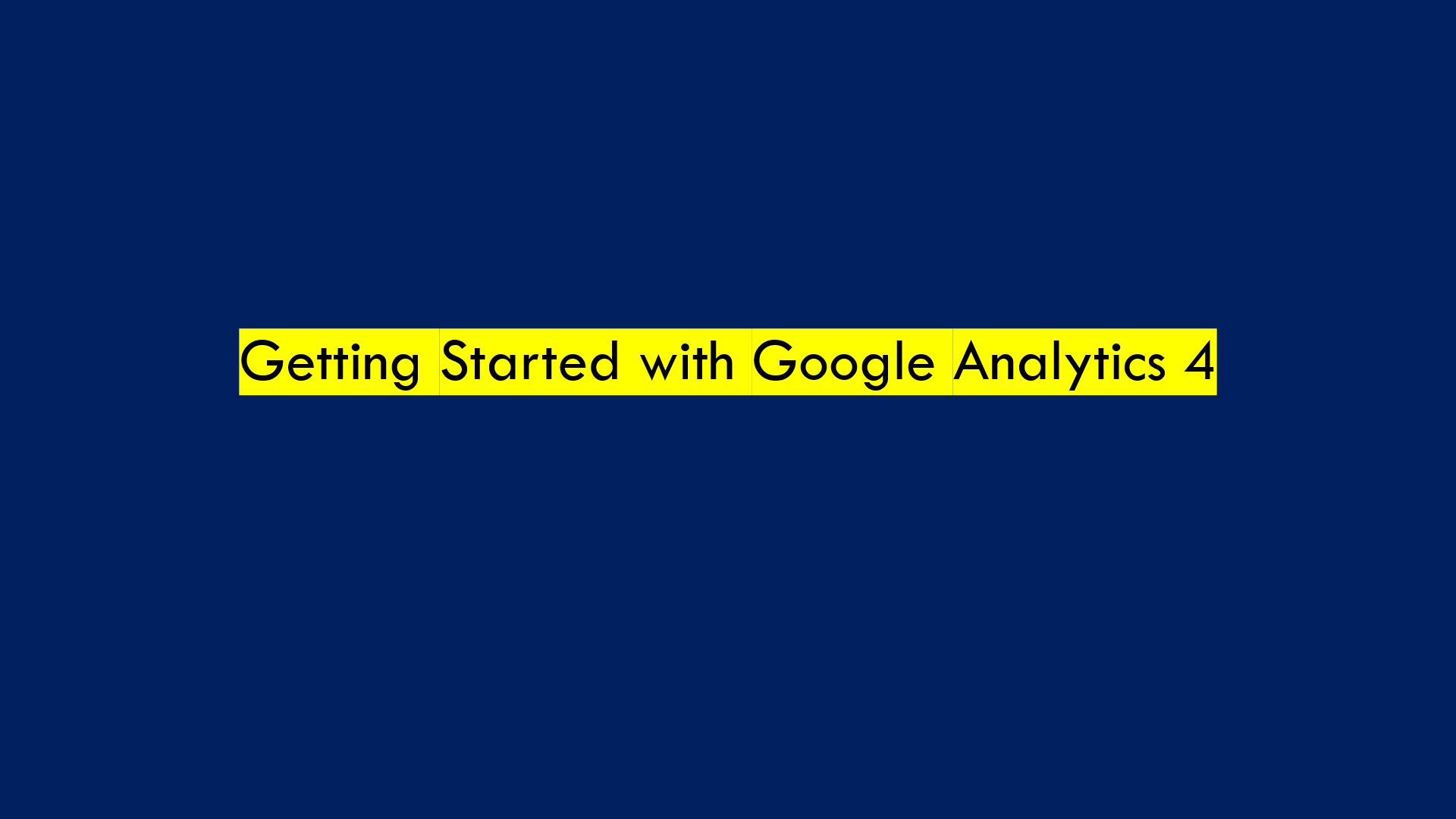Getting Started with Google Analytics 4
What is Google Analytics?
Google analytics is a free analytics platform to monitor and analyse traffic of your website and or mobile apps. It is a free tool and helps you understand the performance along the customers lifecycle i.e. customer acquisition, engagement and retention.
How Google analytics collects data on your website?
- Google analytics collects data of your website with the help of a Tag. Tag is piece of code that you to add to the header of your website. This way you give permission to google analytics to track your website data. You can add the piece of code with the help of Google Tag manager.
- Google collects data in the form of events on your website. Let us say a visitor your website for the first time. That is considered as a event in google analytics. Let us say the visitor exits your website, then that it is considered as an event in Google analytics.
The account structure in the Google analytics 4 looks as given below.
Google accounts structure – organization – account property
Account
At the highest level, you have an “Account.” This is where you manage all your Google Analytics properties. You can have one or more accounts under a Google account, with a maximum of 100.
Property
Within an account, you have a “Property.” In GA4, a property represents a website, mobile app, or any other digital asset for which you want to collect data. A property represents a single database for one user group and can contain both app and web data. For each account, you can have up to 2,000 properties. This could be your corporate website, a single brand’s site and app.
Data Stream
A data stream defines how data flows into your property from a specific source, like your website or app. Each property can have up to 50 data streams, with a limit of 30 app data streams.
Setting up Google analytics 4 for your website
Create Google Analytics 4 account at https://analytics.google.com/. If you already have an Google analytics account, please login into your account.
- Login to your Google analytics account
- Click on Admin and then Click on Create – You can give a meaningful name, like your website domain.
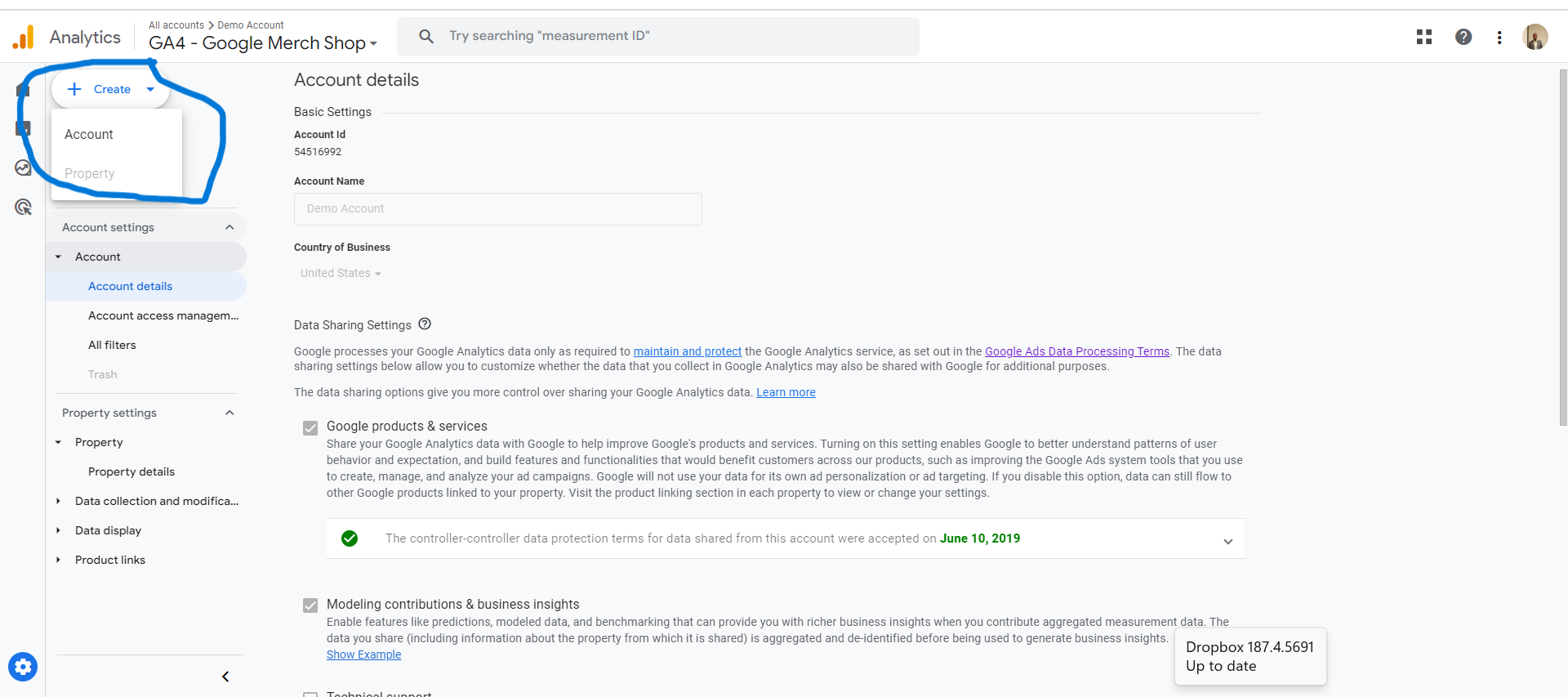
- A new window will open
- Name the account and create the property
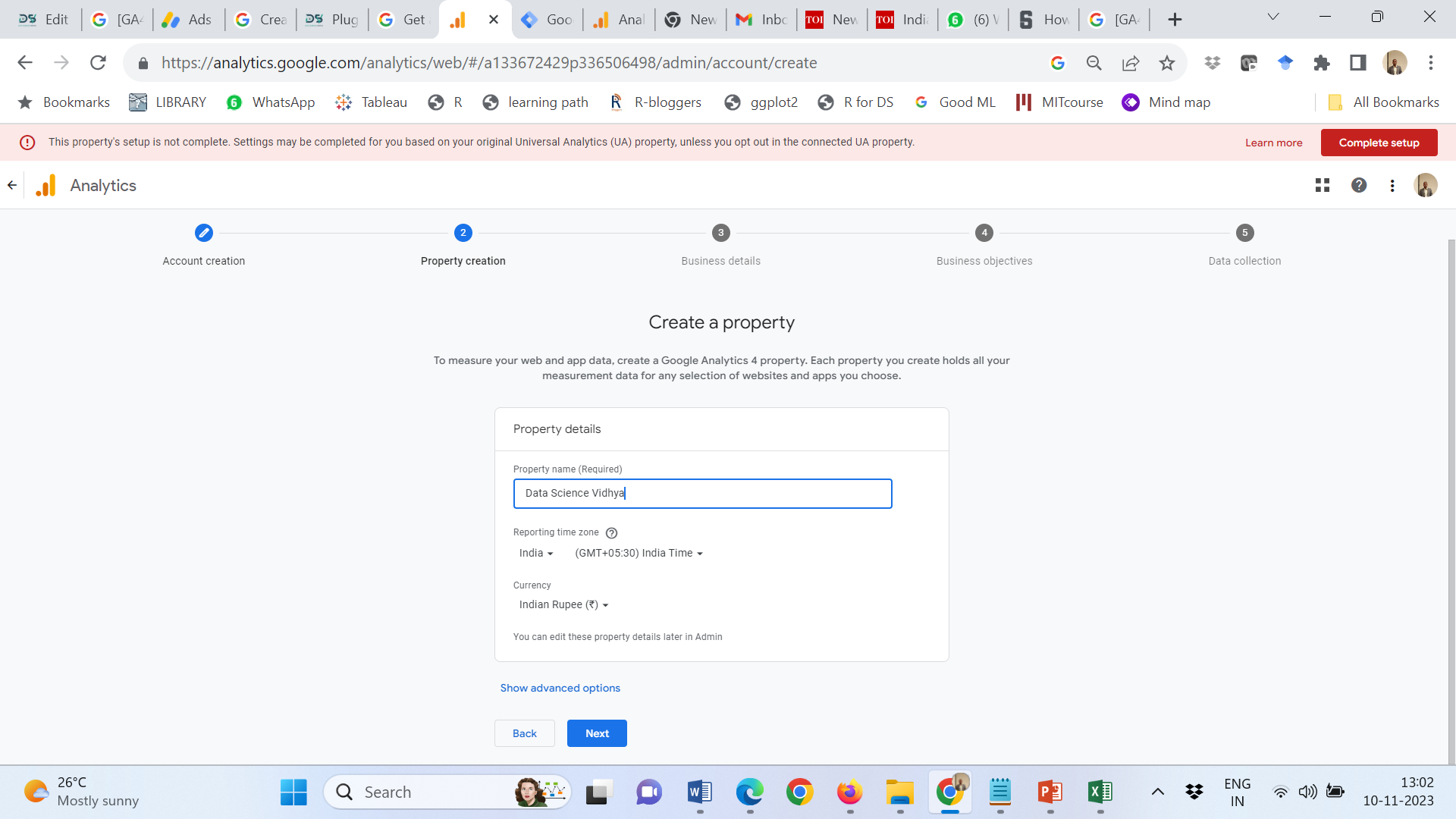
- Click on your data sharing options.
- Click Next to add the details of the business and website that you are going to track
- Select reporting time zone and currency.
- Enter your Business details – Industry category and number of employees
- Choose your business objectives
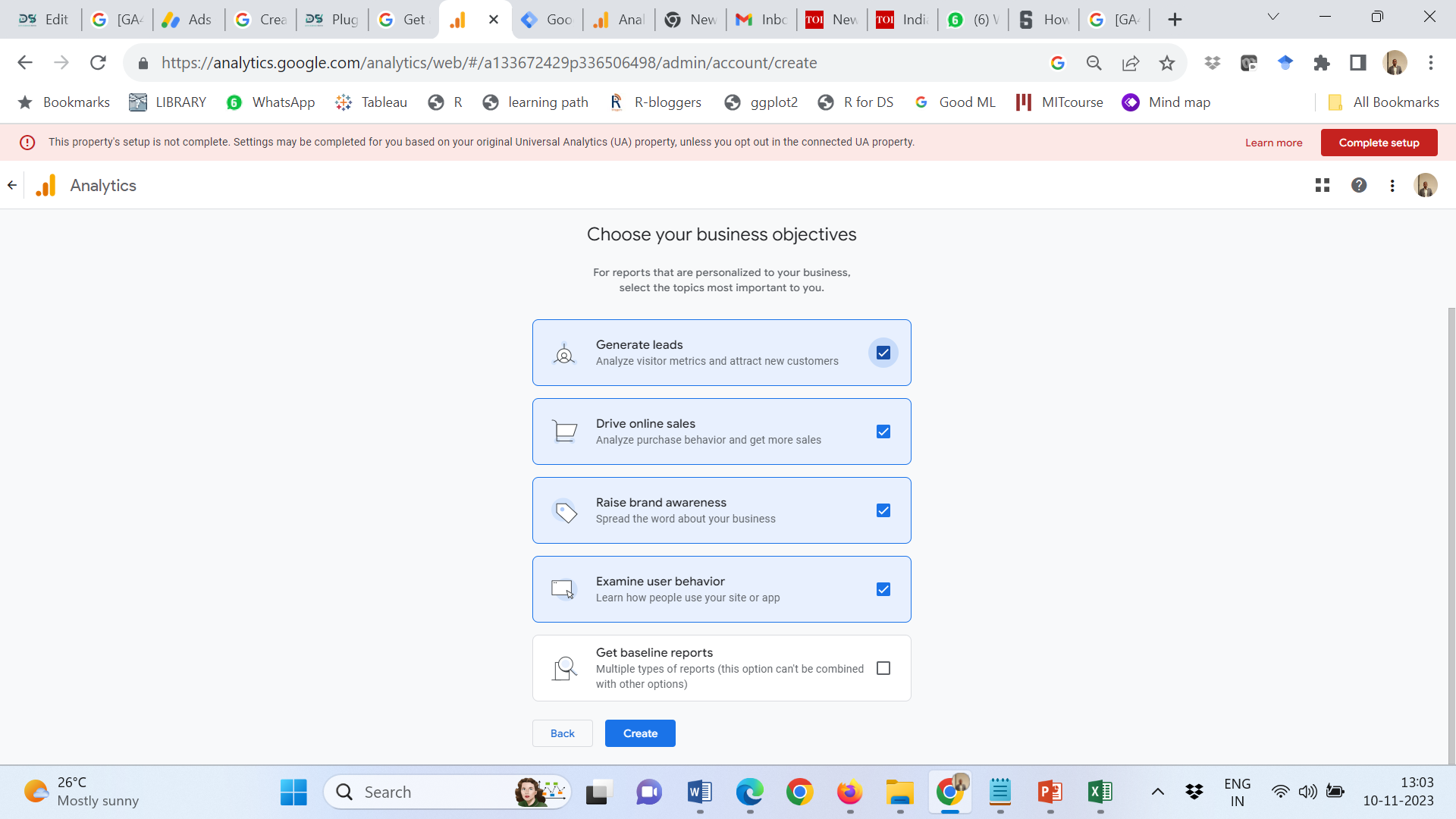
- Accept Google analytics terms of service
- Click Create and add a Data stream for data collection
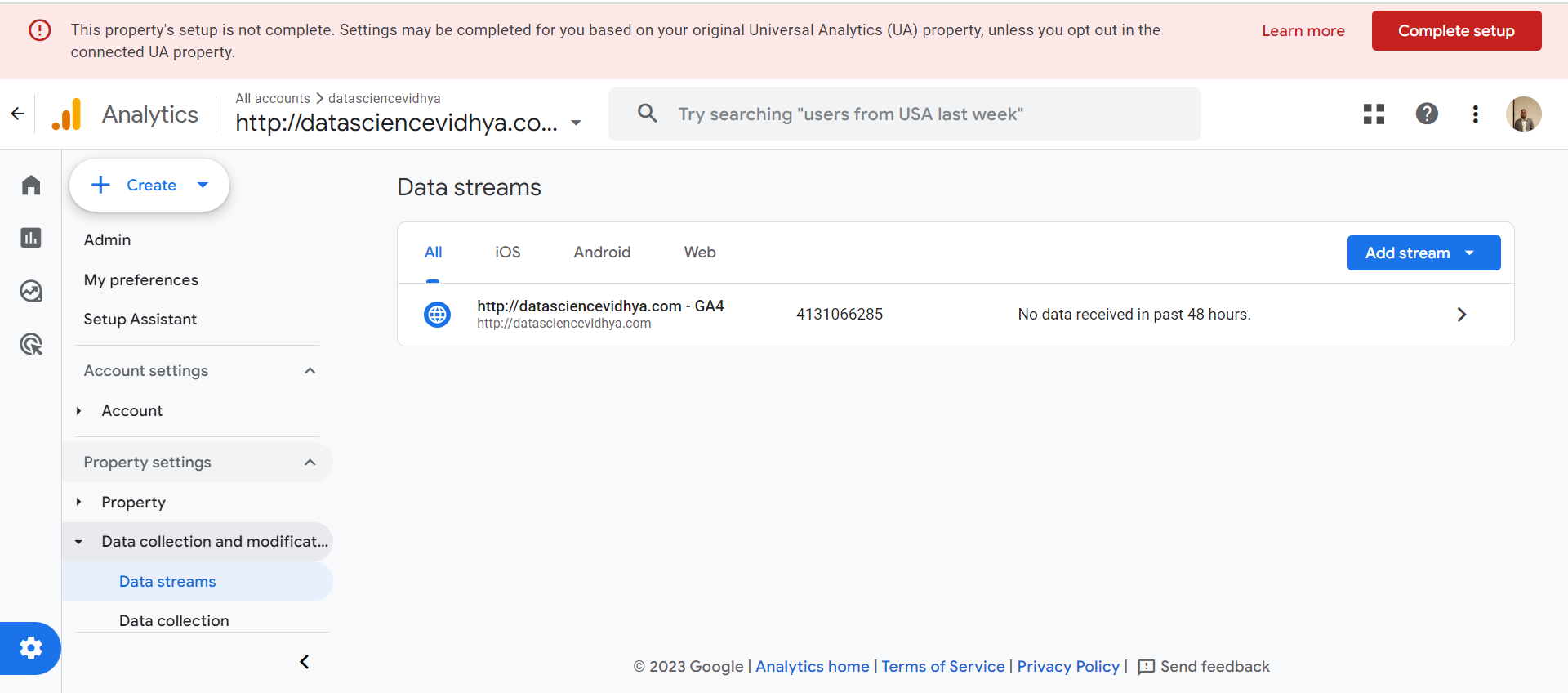
Your Google analytics property has been created for tracking.
How to confirm whether data is being collected from your website?
- Go to your google analytics account
- Go to your property
- In another window, open your website
- Now, come back to your Google analytics account and Go to your reports section and click on realtime reports. This should show you one visitor live on your website. This confirms that the data is being collected of your website.
Admin Menu in Google analytics account
The admin panel in Google Analytics 4 (GA4) is your control center for managing your account, properties, and data streams. It offers a range of features to configure settings, access reports, and manage user access.
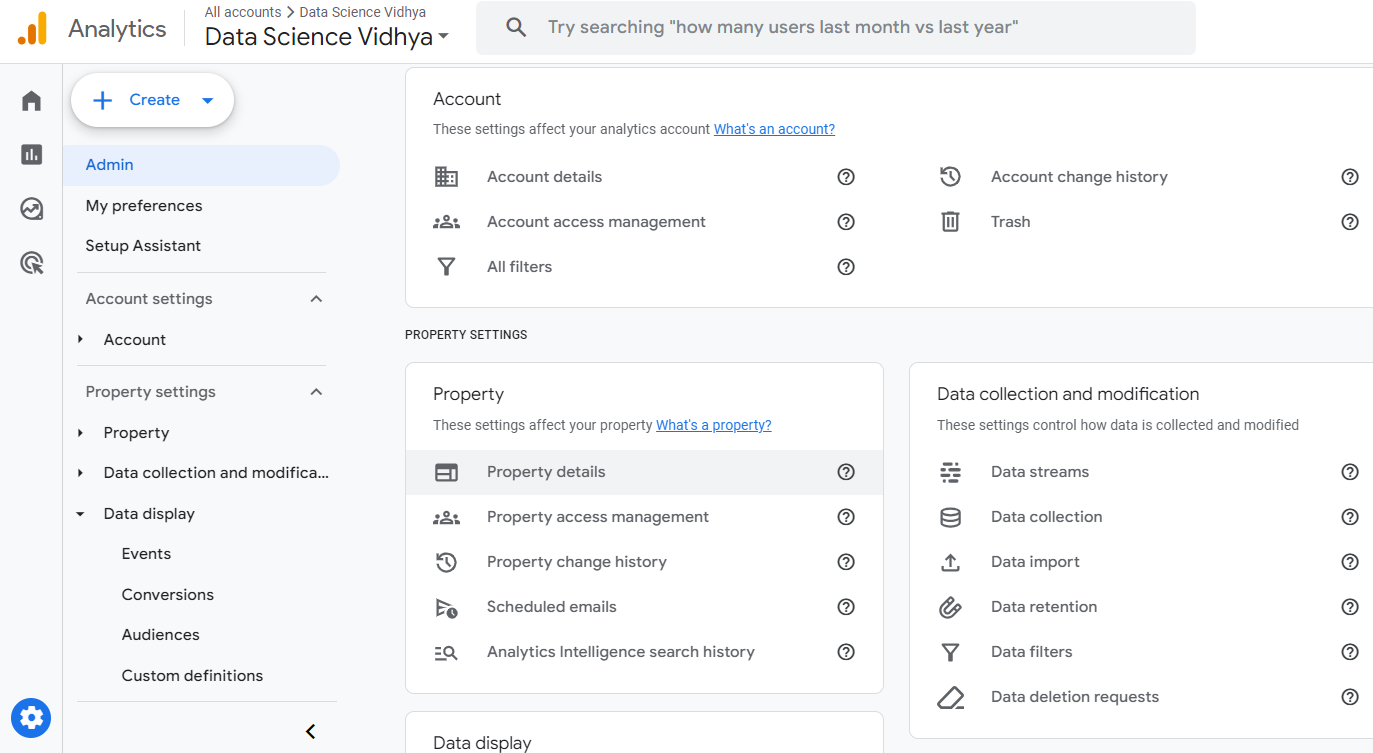
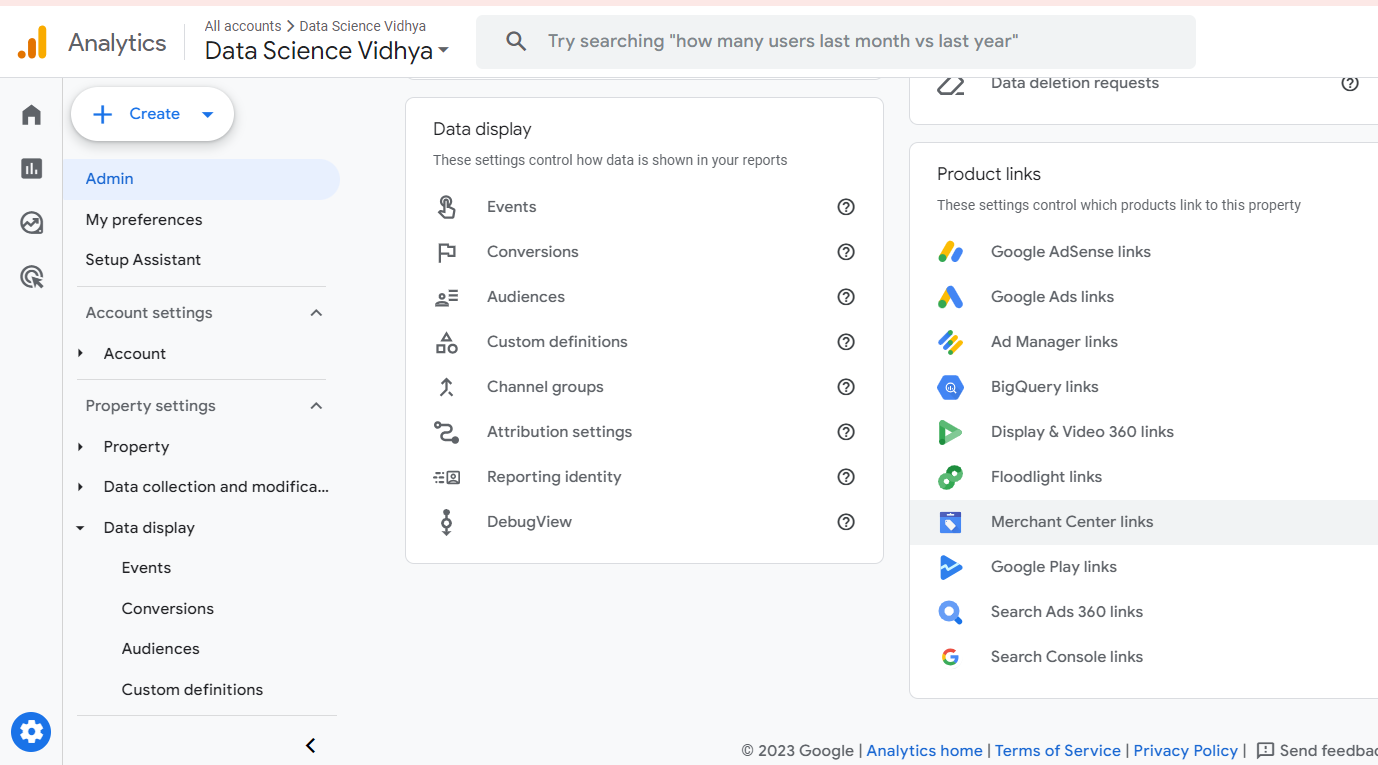
Account Level
Account Settings: Manage account-level information like currency, data region, data sharing settings, and Google Ads linking.
User Management: Add, edit, and remove users, assign roles, and set data restrictions for different access levels.
Adding or dropping user to the account
- Click on Account
- Click on Account access Management
- Here you can add or drop users who has access to the Google analytics account.
- You can also define what kind of access they have to the Google analytics account
Property Settings: View and manage all your GA4 properties within the account, including adding new ones, changing names, and deleting unused ones.
Billing and Subscriptions: Check your Google Analytics 360 subscription status if applicable, manage billing information, and upgrade/downgrade plans.
Change History: Track all configuration changes made within the account and by different users.
Property Level:
Data Streams: Configure and manage how data flows into your property from different sources like your website or app. You can add, edit, and delete data streams, view measurement details, and troubleshoot any issues.
Conversions: Define and track key business objectives as conversions to measure your website’s or app’s performance. You can also configure conversion attribution models and create custom conversions.
Events: Set up and manage custom events to track specific user interactions beyond page views. You can define event parameters for detailed analysis and configure automatic event tracking for common actions.
Configure Tag: Verify and configure how the GA4 tracking code interacts with your website or app. This includes managing events, enhanced measurement settings, and user properties.
Reporting: Access all report sections within your property, including Engagement, Acquisition, Monetization, and User Properties. You can customize reports, create dashboards, and explore data through various visualizations.
Manage and Filter the Data You Collect
Cross domain measurement
“For example, you may have one website where customers shop and a separate website for processing transactions.”
Click on Admin
Click Data Streams
One website will have one stream.
Open the data stream and Scroll down
Click Configure Tag setting
Include domains for which you would like to include the traffic information.
Exclude internal traffic coming from you or your employees
Click on Admin
Click Data Streams
One website will have one stream.
Open the data stream and Scroll down
Click Configure Tag setting and scroll down
Click on Show more
Click on Define internal Traffic and Add IP Address to exclude the traffic
List unwanted referrals
Click Data Streams
One website will have one stream.
Open the data stream and Scroll down
Click Configure Tag setting and scroll down
Click on Show more
Click on “Unwanted referral”
Add the referral domain for example domain name of the payment processor or for jipmat – you would like to exclude traffic from www.iimj.ac.in
How to define conversion in google analytics?
Navigate your Google analytics account
Click on the “Home” icon of your Google analytics account
You will have access to Reports, Explore and advertising tab.
Reports
Click on the reports section from the left hand side menu.
You will see an overview of important information of your website visitors interaction with your website. Understand the dimension (variable) and the metrics in the report.
You can customize the reports by clicking on “library” the bottom left hand side of the menu.
Exploration
Here you will have access to funnels and cohorts
Advertising
Events in Google analytics account
- Google analytics have in-built event as given below in the screen shot.
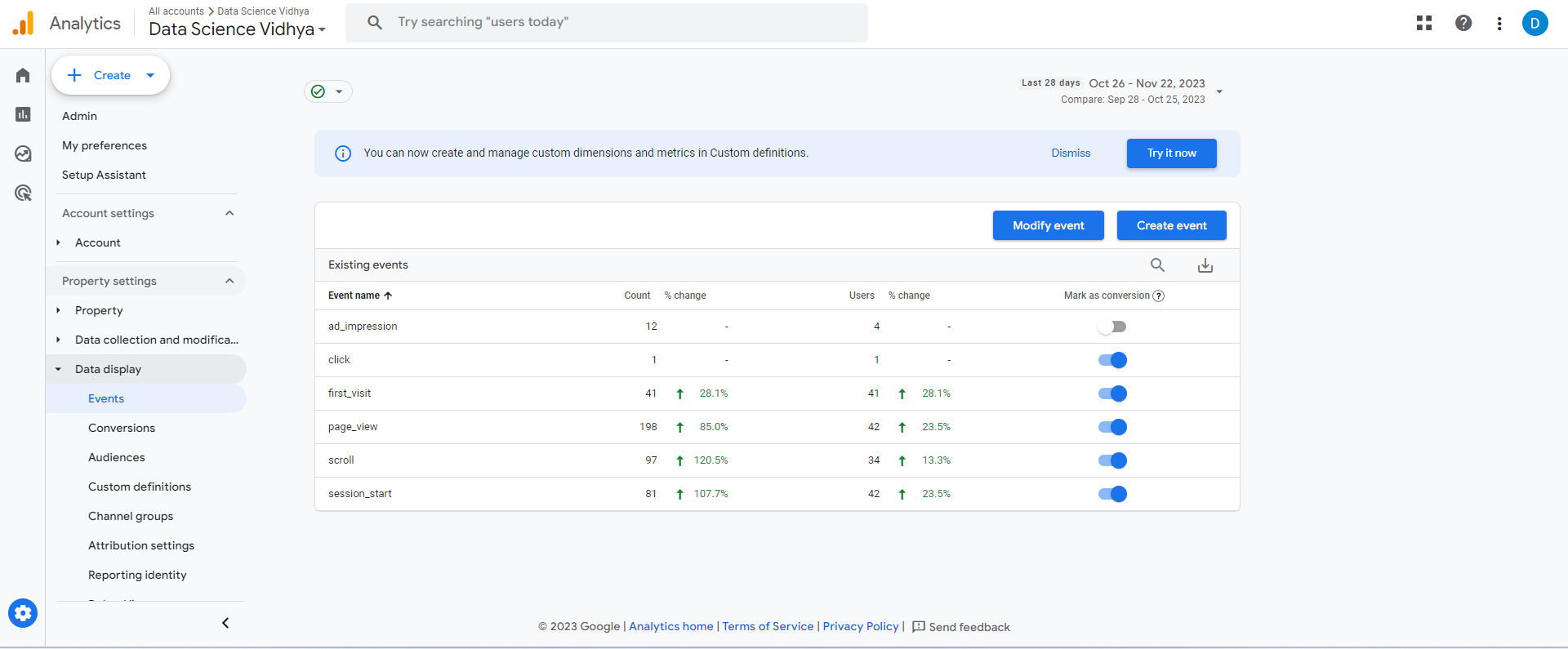
- Alternatively, you can create custom events in Google analytics which are unique to your business. For example you want to track number of leads that you are generating with the help of landing page. You can create custom events to track number of leads generated.
Link to Automatically collected events
https://support.google.com/analytics/answer/9234069
Link to recommended events by Google
https://support.google.com/analytics/answer/9267735?hl=en&ref_topic=13367566&sjid=17417992918782470231-AP
Link to enhanced event measurement
https://support.google.com/analytics/answer/9216061
Set up the events in the Google analytics 4.
- Click on Admin and then click on create events
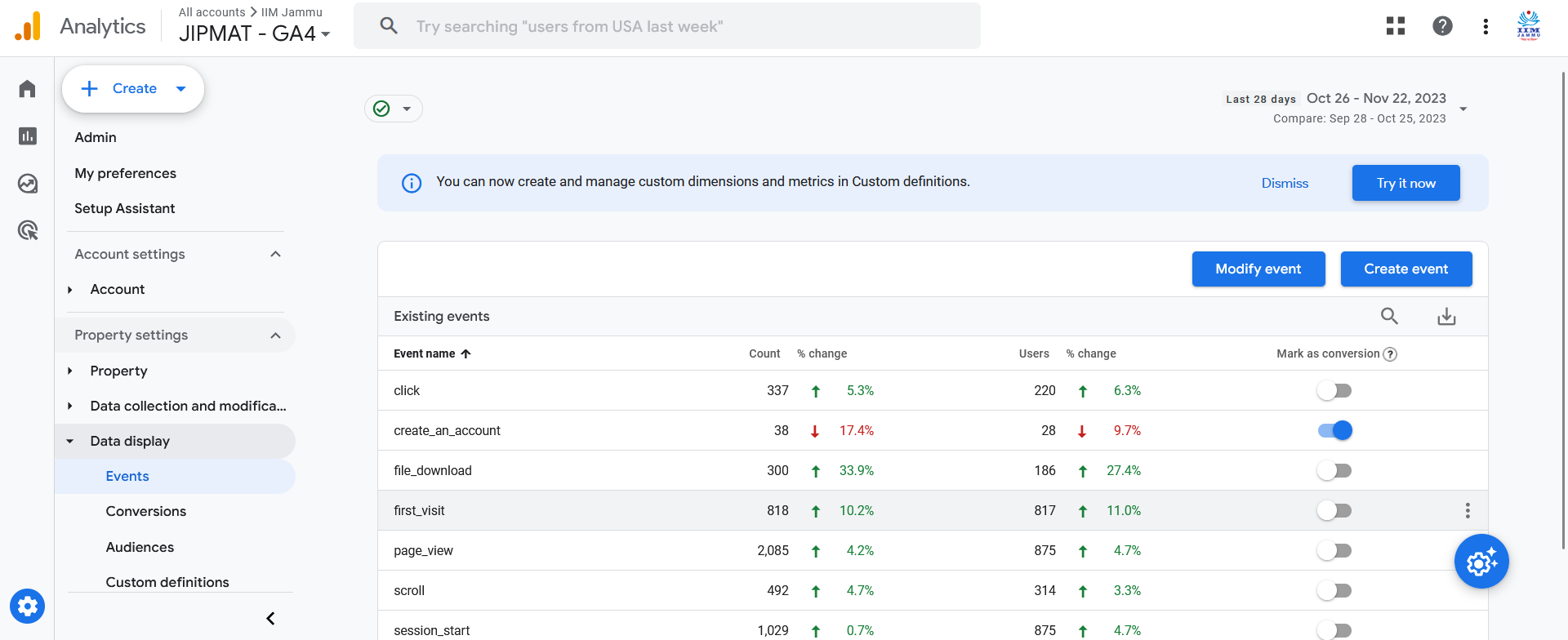
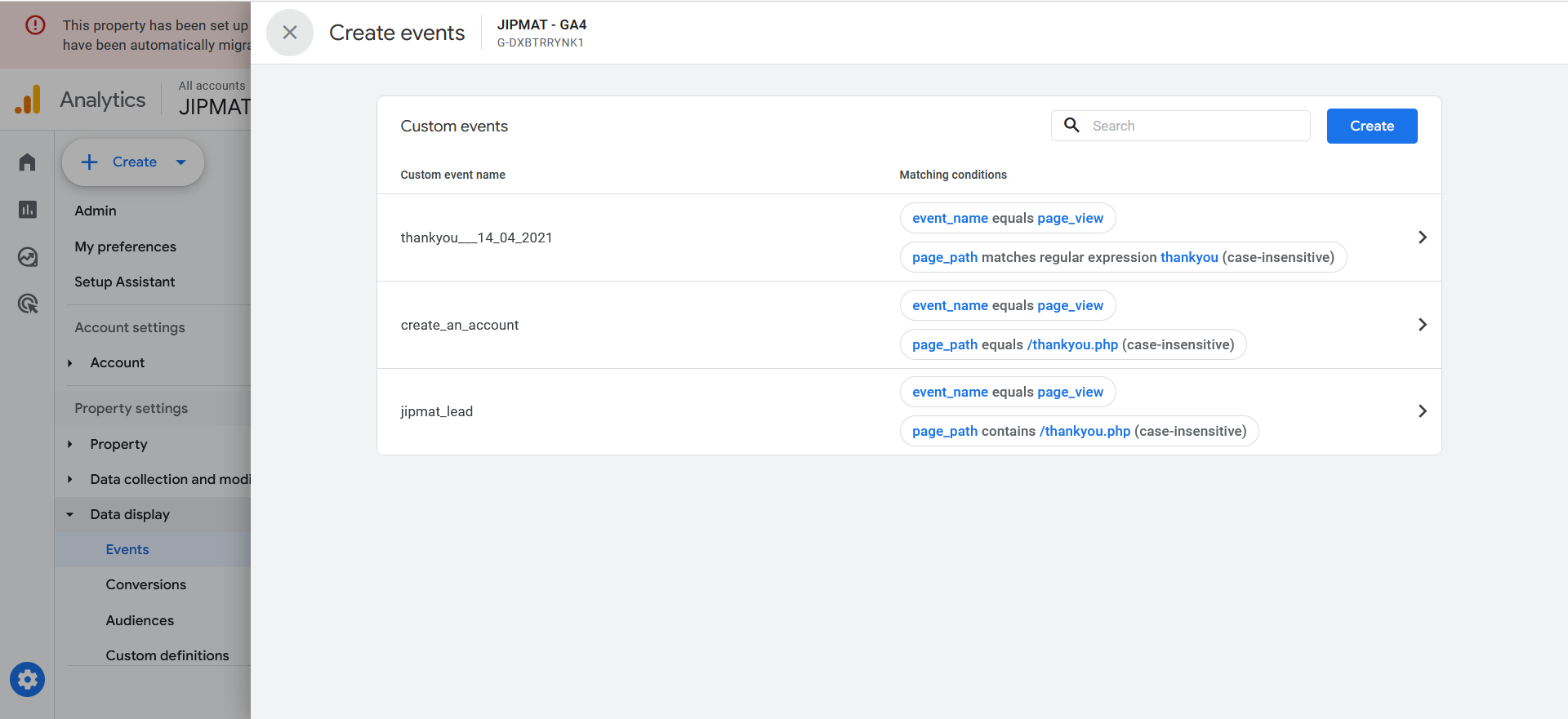
Or
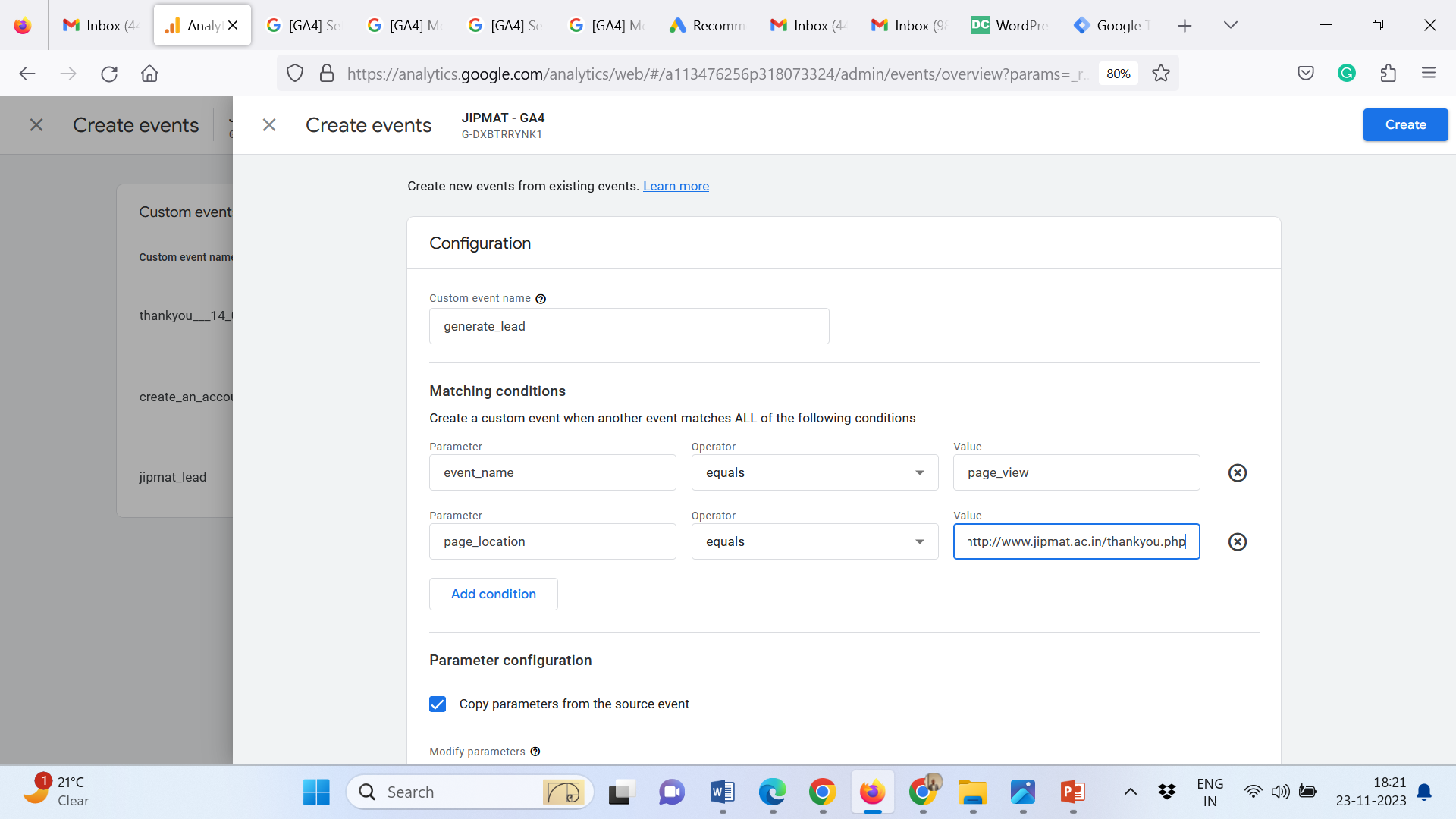
OR
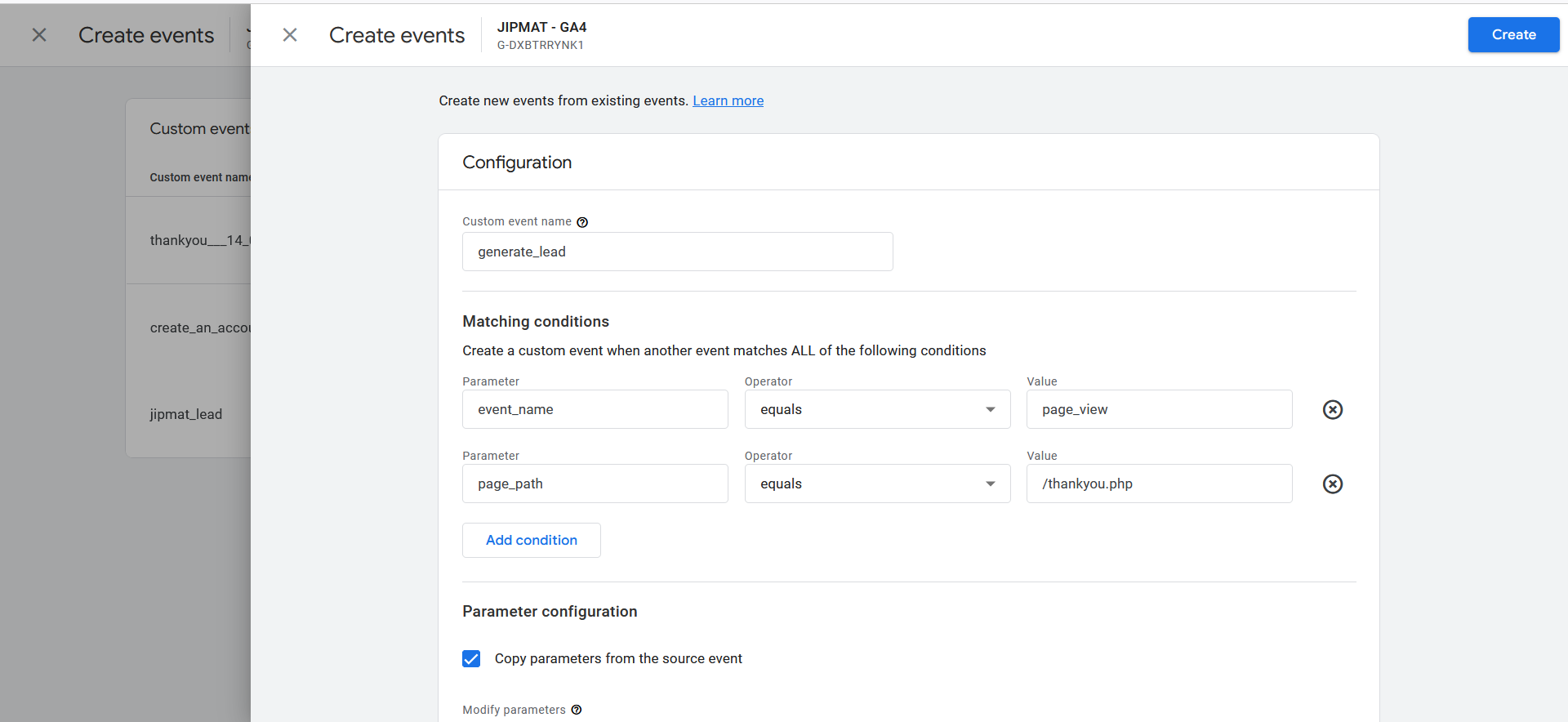
Click create
Mark this as conversion event
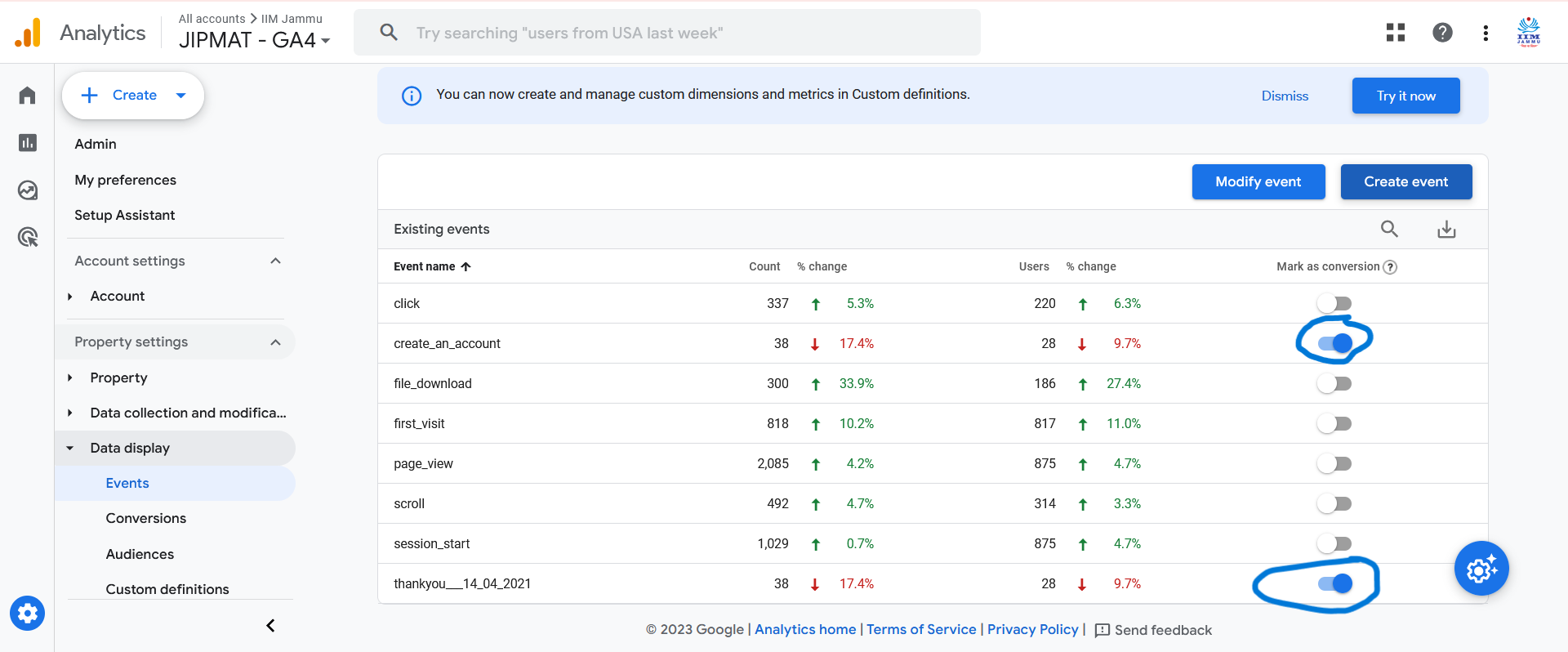
After setting the up the event, set up the goals in the Google analytics 4.